Lezione I - Teoria parte I - Risoluzione e formati di immagini
Pixel
Un'immagine su un PC è composta da un numero di quadratini, chiamati Pixel. (abbreviazione di picture element= Pictel = Pixel). Soliamente non possiamo vedere i pixel di un'immagine, perchè sono disposti in modo che l'occhio umano li percepica come immagine unica. Possiamo vedere i pixel in questa immagine:
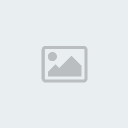
Risoluzione
Un altro termine che dobbiamo introdurre è il concetto di risoluzione. La risoluzione indica genericamente le dimensioni di un'immagine. Può essere indicata in due modi principalmente:
-) con una moltiplicazione: il primo fattore indica quanti pixel ci sono in larghezza, il secondo in altezza. Alcuni esempi: 32x32 (semplice icona di windows), 1024x768, 1280x1024, ecc.
-) con un numero: è il caso delle fotocamete digitali; è indicato generalmente in megapixel (1 megapixel = 1.000.000 di pixel). Questo numero è il prodotto delle dimensioni massime ottenibili con quella fotocamera in megapixel. Ad esempio, una fotocamera da 1.3 megapixel può ottenere al massimo foto da 1280x960 pixel. Questo perchè 1280x960=1228800 pixel = circa 1.3 megapixel.
Tuttavia risoluzione è un termine subdolo, perchè per definizione la risoluzione non indica le dimensioni di un'immagine ma la densità dei pixel in un'unità quadratica. L'unità di misura sono i dpi, dots per inch o pixel per pollici. Un pollice è circa 2,4cm.
Dobbiamo partire dal presupposto che in uno schermo per computer la risoluzione è costante (72 dpi): quindi visualizzando un'immagine su uno schermo di pc aumentando o diminuendo i dpi i pixel aumentano o diminuiscono rispettivamente. Ad esempio:
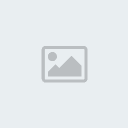
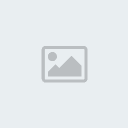
Nella prima immagine la risoluzione è 300 dpi con dimensioni 133x133 pixel (immagine A)
Nella seconda la risoluzione è stata abbassata a 72 dpi mantenendo le dimensioni a 133x133 pixel (immagine B)
Le immagini sono perfettamente uguali! Ovvio, dato che abbiamo mantenuto le stesse dimensioni in pixel. Per il nostro computer non cambia nulla, che l'immagine sia a 1 dpi o che sia a 3000 dpi, lui la manterrà sempre a 72 dpi. I problemi iniziano con la stampa. Infatti la stampante stampa a 300 dpi (dpende dal modello). Quindi cosa succederebbe stampando?
Immagine A --> Immagine a 300 dpi (72 reali su un monitor):
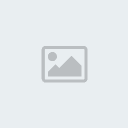
Stampa a 300 dpi :
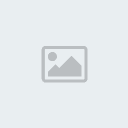
Immagine B --> Immagine a 72 dpi
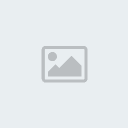
Stampa a 300 dpi:
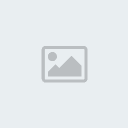
Perchè l'immagine con la risoluzione maggiore è più piccola? Perchè naturalmente l'immagine è passata alla sua risoluzione vera. Quindi in un pollice non ci entrano più solo 72 pixel, ma molti di più. Quindi l'immagine appare più piccola. L'altra, dato che le dimensioni che vediamo sul desktop sono quelle reali, stampandola avremo appunto le stesse dimensioni.
Sempre per questo concetto non è consigliabile stampare immagini prese dal web, perchè verranno sgranate se stampate. Infatti il procedimento inverso (72dpi --> 300 dpi) sgrana sempre molto l'immagine.
Generalizzando possiamo introdurre due regole base:
La risoluzione in senso ampio indica la qualità di un'immagine;
Aumentare la risoluzione implica sempre una riduzione della qualità.
Spero che abbiate capito questo concetto, non è molto semplice da comprendere ma è essenziale per la stampa professionale.
I formati di base
In Photoshop avremo bisogno di sapere quali sono i formati di base. Un formato è il tipo di file in cui viene trasformata un'immagine finita.
Eccone alcuni:
Photoshop (file creato: esempio.psd o esempio.pdd): è il formato nativo di Photoshop. Permette di aprire e creare files usando diversi formati grafici, di creare immagini trasparenti, di salvare livelli e maschere all'interno del file. Conviene sempre salvare il file sul quale si sta lavorando in questo formato; anche se ciò richiede un maggiore spazio sul disco, non fa perdere neanche un pixel del lavoro fatto. Non è utilizzabile su internet o in qualunque altro programma se non Photoshop.
Bitmap (file creato: esempio.bmp) è il formato standard di Windows. Permette di salvare sia immagini con 256 colori sia immagini con milioni di colori ma non supporta i livelli, le maschere e tanto altro. Il suo maggiore difetto è di essere pesantissimo, il doppio o il triplo di un jpg (vedi più avanti).
Gif (file creato: esempio.gif) è il formato ideale per il web. Questo perchè permette di creare immagini animate e trasparenti. Dispone, inoltre, di un'ottima compressione dei dati. Ricordo, però, che permette di salvare immagini con massimo 256 colori: per questo è sconsigliabile su immagini ricche di sfumature o di notevole dimensione.
Jpeg (file creato: esempio.jpg) è un formato ampiamente utilizzato su internet. E' una ottima soluzione per le immagini ricche di sfumature. Non supporta i livelli, le maschere, etc. ma è un ottimo formato se sapientemente utilizzato. Le immagini salvate in questo formato hanno milioni di colori. E' l'unico consigliabile tra quelli che operano una compressione in perdita per ridurre le dimensioni di un file. Non supporta animazioni e trasparenze.
Tiff (file creato: esempio.tif) supporta immagini a milioni di colori e anche a 256 colori. Può essere scambiato tra sistemi Macintosh e Windows e può contenere un canale alfa.
Png-8 (file creato: esempio.png) Praticamente uguale al Gif, ma meno versatile.
Png-24 (file creato: esempio.png) Supporta le trasparenze (grazie ad un canale alfa) e ha 16 milioni di colori. Potrebbe avere una forte rivalutazione nei prossimi tempi dato che finalmente Internet explorer si è deciso a supportare le sua trasparenze. Molto versatile, occupa pochissimo spazio se utilizzato per salvare immagini con forme geometriche.
Pixel
Un'immagine su un PC è composta da un numero di quadratini, chiamati Pixel. (abbreviazione di picture element= Pictel = Pixel). Soliamente non possiamo vedere i pixel di un'immagine, perchè sono disposti in modo che l'occhio umano li percepica come immagine unica. Possiamo vedere i pixel in questa immagine:
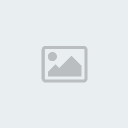
Risoluzione
Un altro termine che dobbiamo introdurre è il concetto di risoluzione. La risoluzione indica genericamente le dimensioni di un'immagine. Può essere indicata in due modi principalmente:
-) con una moltiplicazione: il primo fattore indica quanti pixel ci sono in larghezza, il secondo in altezza. Alcuni esempi: 32x32 (semplice icona di windows), 1024x768, 1280x1024, ecc.
-) con un numero: è il caso delle fotocamete digitali; è indicato generalmente in megapixel (1 megapixel = 1.000.000 di pixel). Questo numero è il prodotto delle dimensioni massime ottenibili con quella fotocamera in megapixel. Ad esempio, una fotocamera da 1.3 megapixel può ottenere al massimo foto da 1280x960 pixel. Questo perchè 1280x960=1228800 pixel = circa 1.3 megapixel.
Tuttavia risoluzione è un termine subdolo, perchè per definizione la risoluzione non indica le dimensioni di un'immagine ma la densità dei pixel in un'unità quadratica. L'unità di misura sono i dpi, dots per inch o pixel per pollici. Un pollice è circa 2,4cm.
Dobbiamo partire dal presupposto che in uno schermo per computer la risoluzione è costante (72 dpi): quindi visualizzando un'immagine su uno schermo di pc aumentando o diminuendo i dpi i pixel aumentano o diminuiscono rispettivamente. Ad esempio:
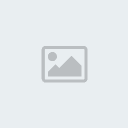
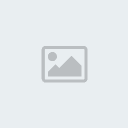
Nella prima immagine la risoluzione è 300 dpi con dimensioni 133x133 pixel (immagine A)
Nella seconda la risoluzione è stata abbassata a 72 dpi mantenendo le dimensioni a 133x133 pixel (immagine B)
Le immagini sono perfettamente uguali! Ovvio, dato che abbiamo mantenuto le stesse dimensioni in pixel. Per il nostro computer non cambia nulla, che l'immagine sia a 1 dpi o che sia a 3000 dpi, lui la manterrà sempre a 72 dpi. I problemi iniziano con la stampa. Infatti la stampante stampa a 300 dpi (dpende dal modello). Quindi cosa succederebbe stampando?
Immagine A --> Immagine a 300 dpi (72 reali su un monitor):
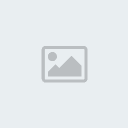
Stampa a 300 dpi :
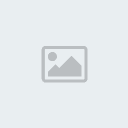
Immagine B --> Immagine a 72 dpi
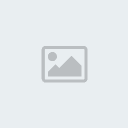
Stampa a 300 dpi:
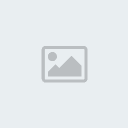
Perchè l'immagine con la risoluzione maggiore è più piccola? Perchè naturalmente l'immagine è passata alla sua risoluzione vera. Quindi in un pollice non ci entrano più solo 72 pixel, ma molti di più. Quindi l'immagine appare più piccola. L'altra, dato che le dimensioni che vediamo sul desktop sono quelle reali, stampandola avremo appunto le stesse dimensioni.
Sempre per questo concetto non è consigliabile stampare immagini prese dal web, perchè verranno sgranate se stampate. Infatti il procedimento inverso (72dpi --> 300 dpi) sgrana sempre molto l'immagine.
Generalizzando possiamo introdurre due regole base:
La risoluzione in senso ampio indica la qualità di un'immagine;
Aumentare la risoluzione implica sempre una riduzione della qualità.
Spero che abbiate capito questo concetto, non è molto semplice da comprendere ma è essenziale per la stampa professionale.
I formati di base
In Photoshop avremo bisogno di sapere quali sono i formati di base. Un formato è il tipo di file in cui viene trasformata un'immagine finita.
Eccone alcuni:
Photoshop (file creato: esempio.psd o esempio.pdd): è il formato nativo di Photoshop. Permette di aprire e creare files usando diversi formati grafici, di creare immagini trasparenti, di salvare livelli e maschere all'interno del file. Conviene sempre salvare il file sul quale si sta lavorando in questo formato; anche se ciò richiede un maggiore spazio sul disco, non fa perdere neanche un pixel del lavoro fatto. Non è utilizzabile su internet o in qualunque altro programma se non Photoshop.
Bitmap (file creato: esempio.bmp) è il formato standard di Windows. Permette di salvare sia immagini con 256 colori sia immagini con milioni di colori ma non supporta i livelli, le maschere e tanto altro. Il suo maggiore difetto è di essere pesantissimo, il doppio o il triplo di un jpg (vedi più avanti).
Gif (file creato: esempio.gif) è il formato ideale per il web. Questo perchè permette di creare immagini animate e trasparenti. Dispone, inoltre, di un'ottima compressione dei dati. Ricordo, però, che permette di salvare immagini con massimo 256 colori: per questo è sconsigliabile su immagini ricche di sfumature o di notevole dimensione.
Jpeg (file creato: esempio.jpg) è un formato ampiamente utilizzato su internet. E' una ottima soluzione per le immagini ricche di sfumature. Non supporta i livelli, le maschere, etc. ma è un ottimo formato se sapientemente utilizzato. Le immagini salvate in questo formato hanno milioni di colori. E' l'unico consigliabile tra quelli che operano una compressione in perdita per ridurre le dimensioni di un file. Non supporta animazioni e trasparenze.
Tiff (file creato: esempio.tif) supporta immagini a milioni di colori e anche a 256 colori. Può essere scambiato tra sistemi Macintosh e Windows e può contenere un canale alfa.
Png-8 (file creato: esempio.png) Praticamente uguale al Gif, ma meno versatile.
Png-24 (file creato: esempio.png) Supporta le trasparenze (grazie ad un canale alfa) e ha 16 milioni di colori. Potrebbe avere una forte rivalutazione nei prossimi tempi dato che finalmente Internet explorer si è deciso a supportare le sua trasparenze. Molto versatile, occupa pochissimo spazio se utilizzato per salvare immagini con forme geometriche.
- Codice:
SI RINGRAZIA XANDER PER LA GUIDA;
FONTE : www.p2pforum.it










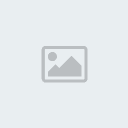

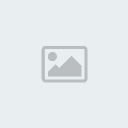

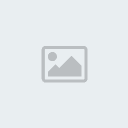
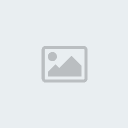
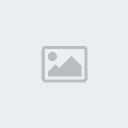
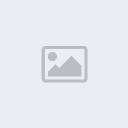
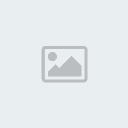
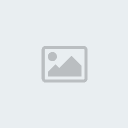
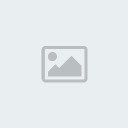
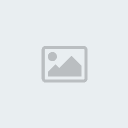
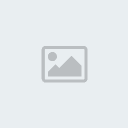
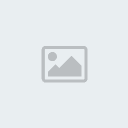
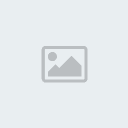
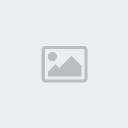
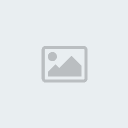
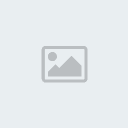
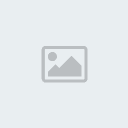
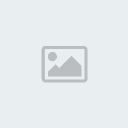
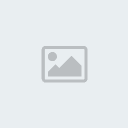
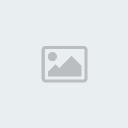

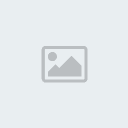


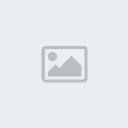
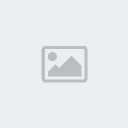
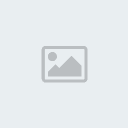
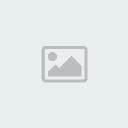

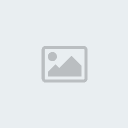
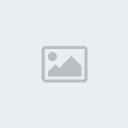
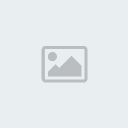

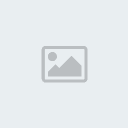
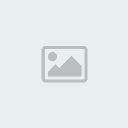
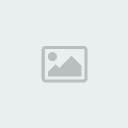
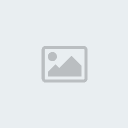
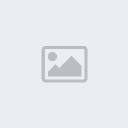
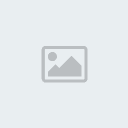
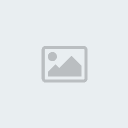
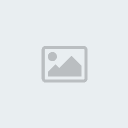
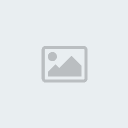
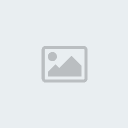
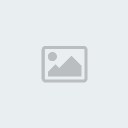
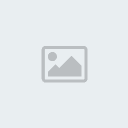
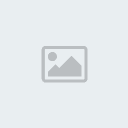
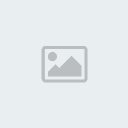
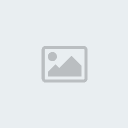
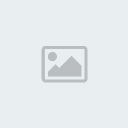
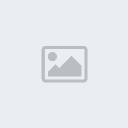
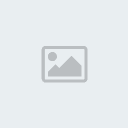
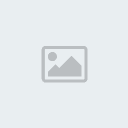
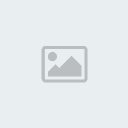
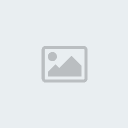
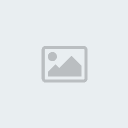
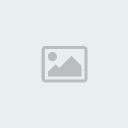
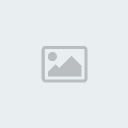
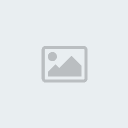
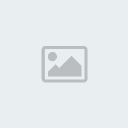
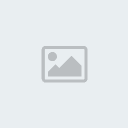
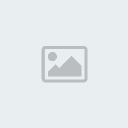
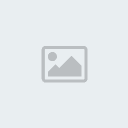
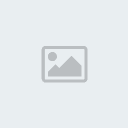
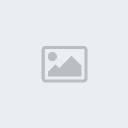
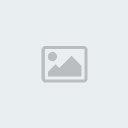
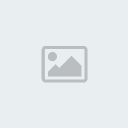
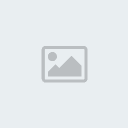
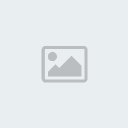
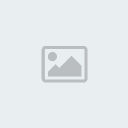
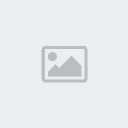

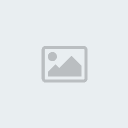
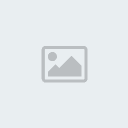
» Supercoppa Italiana - Lazio, buona la prima: la Supercoppa è tua
» Semaforo elettronico
» Electronics Assistant: 4.1
» Capacitor Conversions Ver 1.2.0
» Resistor Color Code Calculator Ver 2.4
» TELEGUIDA SERALE GIUGNO 09
» Episodi
» Classifica piloti e team